Update your Chromebook's operating system
Your Chromebook automatically checks for and downloads updates when connected to Wi-Fi or Ethernet.
Finish an update
- When your Chromebook downloads a software update, look for the "Update available" notification.
- Select Restart to Update.
- Your Chromebook will restart and update.
Tip: To learn more about the newest Chromebook features, in the "Update available" notification, select Learn more about the latest ChromeOS update.
If you use your Chromebook at work or school:
- When your Chromebook downloads a software update, the notification will be colored:
- Blue: An update is recommended.
- Orange: An update is required.
- Select Restart to update.
- Your Chromebook will restart and update.
Check for updates yourself
- Turn on your Chromebook.
- Connect your Chromebook to Wi-Fi.
- At the bottom right, select the time
 Settings Settings  . .
- At the bottom left, select About ChromeOS.
- Under "Google ChromeOS," you'll find which version of the Chrome operating system your Chromebook uses.
- Select Check for updates.
- If your Chromebook finds a software update, it will start to download automatically.
Note: If your Chromebook uses your phone's internet connection or its own mobile data, you'll get an alert about how much mobile data it needs to update. You can then stop or continue with the update.
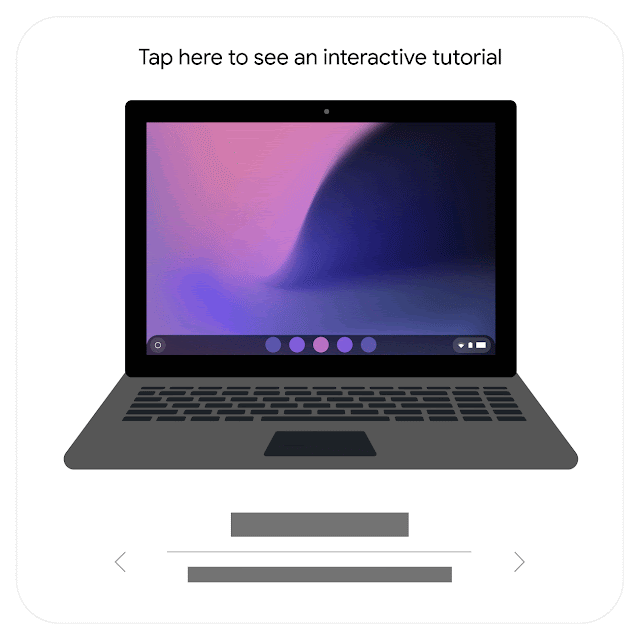
What information goes to Google when you update
When your Chromebook checks for updates, it sends some information to Google, like the computer’s version number and language. This information isn't associated with you or your Google Account.
Fix problems with updates
If your system update won’t download, try the steps below. Test your Chromebook after each step to see if the problem is fixed.
- Turn off your Chromebook, then turn it back on.
- If you have trouble with your phone or Chromebook's mobile data to update your system, disconnect from the phone or mobile data. Connect to Wi-Fi or Ethernet instead.
- Reset your Chromebook.
- Recover your Chromebook.
If you use your Chromebook at work or school, contact your administrator for more help.
NOTE: To get rid of the compatibility error with canvas on chrome, version must be 90 or higher.
Need further assistance?
|